Load the Universal Standard Client
To load the standard Digitise Apps Universal Client, click or tap on the Digitise Apps Universal Client icon,  .
.
On a Windows device by default you will find the icon in the Start menu under:
 → D → Digitise Apps Universal Client
→ D → Digitise Apps Universal Client
You can pin the icon to the Start section or the taskbar or create a desktop shortcut if you prefer using standard Windows functionality.
If the Client has been configured to require the user to log in using Digitise Apps credentials or Windows Active Directory Authentication the following Login screen will be displayed and you will need to log in:
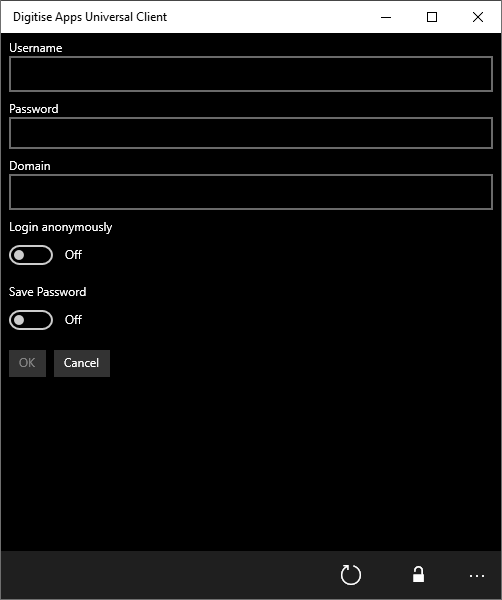
If the Client has been configured to login using Google OAuth rather than using Digitise Apps credentials or Windows Active Directory Authentication, the Client will attempt to connect to Google to authenticate the user instead and, if successful, the Google login screens will be displayed.
If the login screen appears, you will need to log in or cancel. The user login determines which Digitise apps will be available to the user. If you only want to view or edit the Client configuration and don't intend to download or use any apps, you can cancel the login, which should still allow you to access the configuration settings.
If you want to log in, you will need to obtain the login credentials from your Digitise Apps Administrator, if you don't already have them.
To log in anonymously, simply set the Login anonymously option to On.
If you are given just a username and password, enter these in the appropriate boxes on the screen. If there is a value in the Domain field, you will need to delete this. Note that if you are unable to delete this field, this means that the Client has been configured to only allow Windows authentication and you cannot log in as a Digitise Apps User. If the Domain field is missing, this means that the developers have removed it because it isn't required for you to login.
To log in using Windows authentication you will need a domain, username and password. You can enter the domain name in the Domain field or include it with your username in the Username field in the standard format:
<domainname>\<username>
Including the domain name in the Username field will overwrite any domain name specified in the Domain field. If you cannot delete an existing value from the Domain field, you cannot include the domain in the Username field and attempting to do so will display an error message.
By default, values you enter in the Username field and, if shown, the Domain field are automatically saved and filled in the next time the Login screen is displayed. When building a pre-configured version of the Client, you can turn off username saving within the build request options, if required.
If the Save Password option is displayed, you can instruct the Client to remember your password as well and automatically fill in the password field the next time you log in. To save your password, select the Save Password option. The password entered will be stored in an encrypted database on the device. If the option is missing, the Client has had the Save Password option pre-set and locked to prevent users from saving their passwords and you cannot change the setting within the Client.
The saved values are only used to fill in the Login fields, the user will still have to tap OK to log in.
If you log in anonymously after logging in as a Digitise Apps User or Domain User, the next time the login displays, the Username and Password fields will be blank but a previously entered domain will be displayed again.
When you have entered your credentials, click or tap OK.
The Client will load and display the APPLICATIONS page. If this is the first time you have run the Universal Client, the APPLICATIONS page will look something like this:
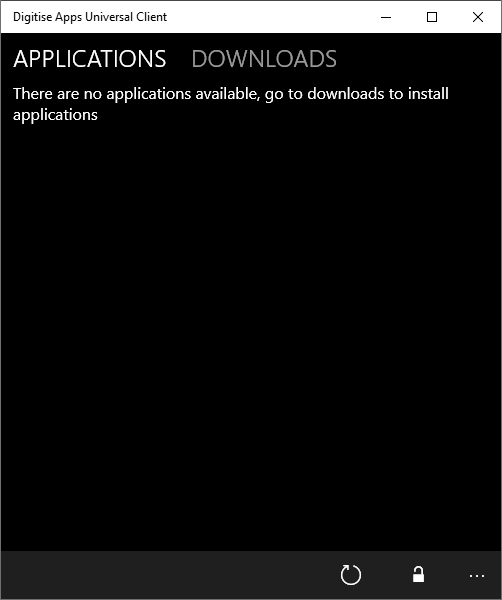
 /
/  Login/Logout button.
Login/Logout button.
Log in to/log out from the App Server.
 Refresh button.
Refresh button.
Check for new apps and updates.
 Menu button.
Menu button.
Display menu giving access to settings and about screens and toggle display of toolbar button labels.
On Windows devices you can maximise and minimise, move and resize the window in the standard manner for Windows apps.
If the Client hasn't been pre-configured with the App Server address you will need to enter the address before you can download any apps.
When you have entered the App Server address, you can click or tap the Refresh button,  , on the Home screen to check for new apps or updates. Note that if you have restricted access within App Manager to any of your apps only those which have been assigned to the current user/device will be available to download.
, on the Home screen to check for new apps or updates. Note that if you have restricted access within App Manager to any of your apps only those which have been assigned to the current user/device will be available to download.
If you have already downloaded apps to this device, when you load the Client the APPLICATIONS page will list any apps you have already downloaded:
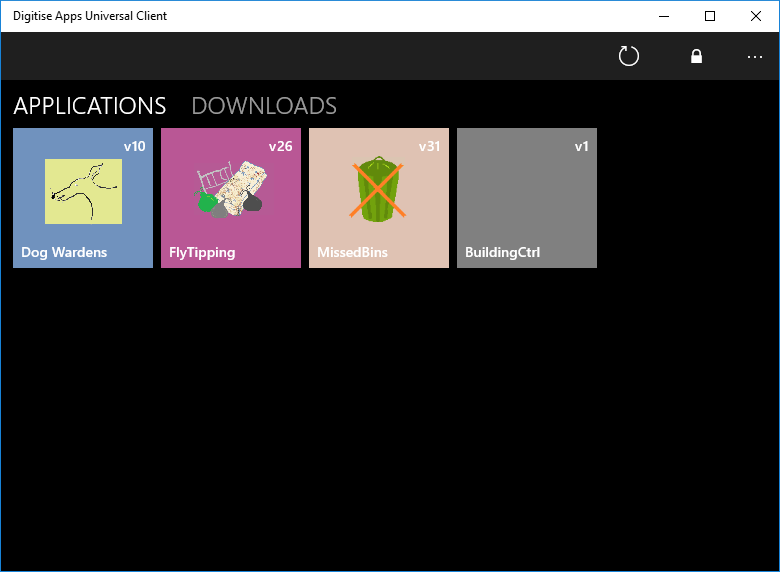
When developing your apps, you can provide an image for the app's icon to be displayed on the Home page as shown for the first three apps in the picture above. If no icon is provided the app tile will appear as a grey square, as with the final app in the picture.
If the Client is configured to check for updates on startup, when you load the Client, it will automatically check for updates or new apps with the App Server. This option can be configured when building your Client and can be set to read-only in which case it cannot be changed within the Client. If the option hasn't been pre-configured or hasn't been set to read-only, you can enable or disable the option within the Client's Settings.